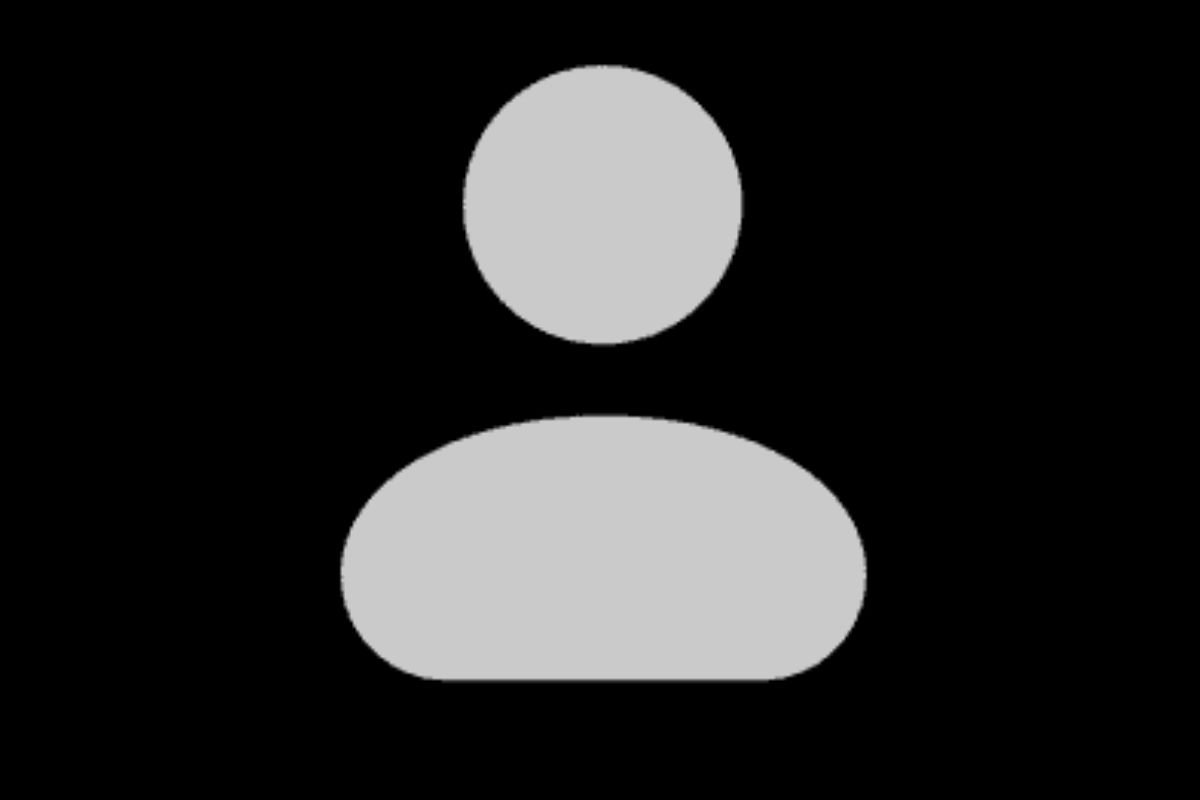One of the most common questions for Zoom problems is, “Why can’t I see myself in my Zoom meeting?” I get it; I have been there too.
Here are the top 8 fixes I have found.
Want to look your best on Zoom? Good webcam lightingand a laptop stand
to keep your camera at eye level will help you look great!
1. Turn your camera on
The number one reason why you can’t see yourself on Zoom is also the most obvious: Your camera isn’t on!
How do you turn the camera on Zoom?
To turn on your video on Zoom, click “Start video” on the bottom toolbar:
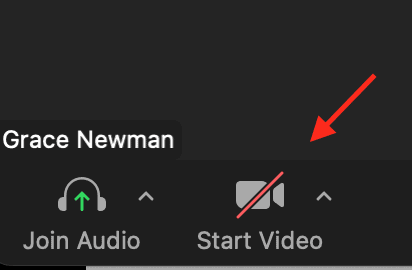
How do you turn the camera off on Zoom?
To turn your camera off on Zoom, click “Stop video” on the bottom toolbar:
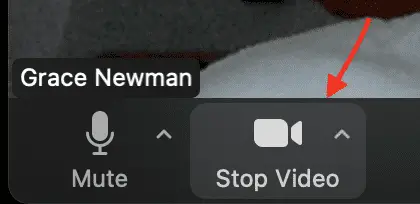
Check out all the benefits of Prime Student. Click here
to sign up for Prime Student.
If you have hidden your Self View, you won’t be able to see yourself on Zoom.
Show Self View on laptop
Show Self View on Zoom on your laptop by clicking “View” in the top right-hand corner. Select “Show Self View” from the dropdown list:
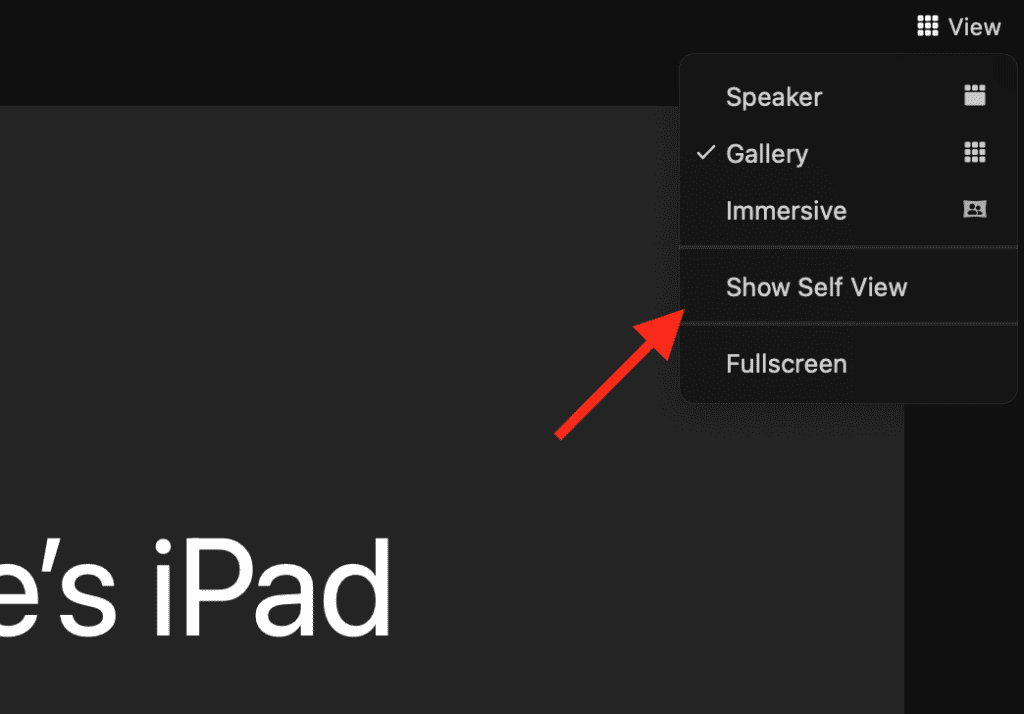
Show Self View on tablet
Click on the “More” button in the top right-hand corner and click “Meeting Settings” from the dropdown list:
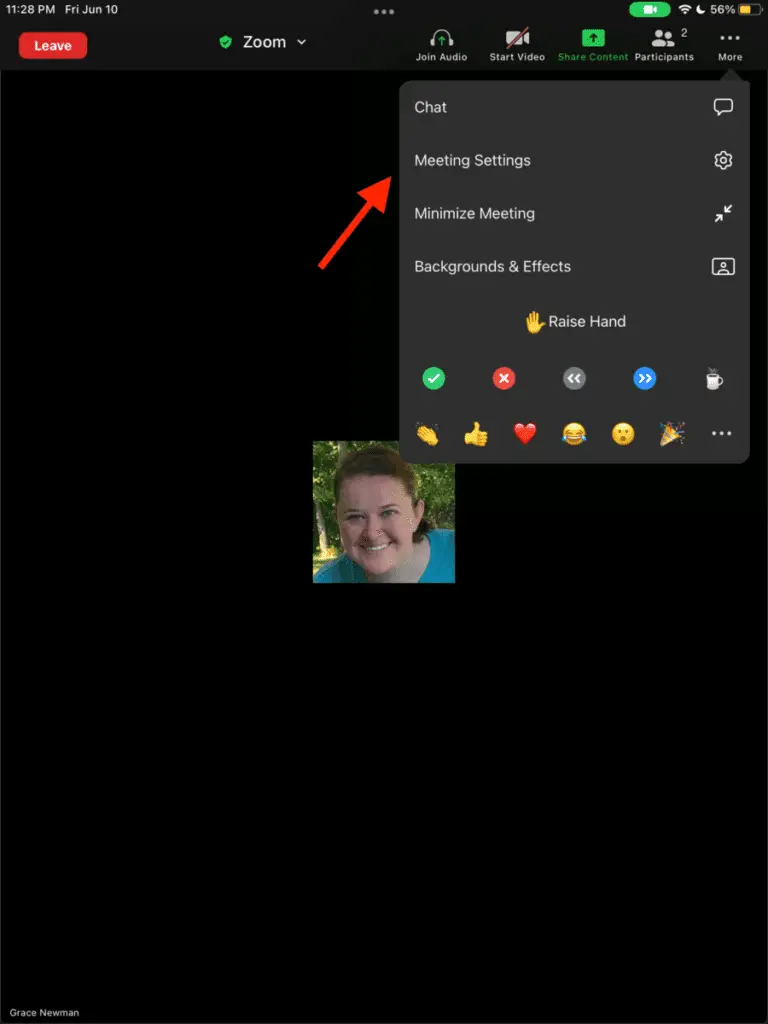
Click “Show Self View” back to green:
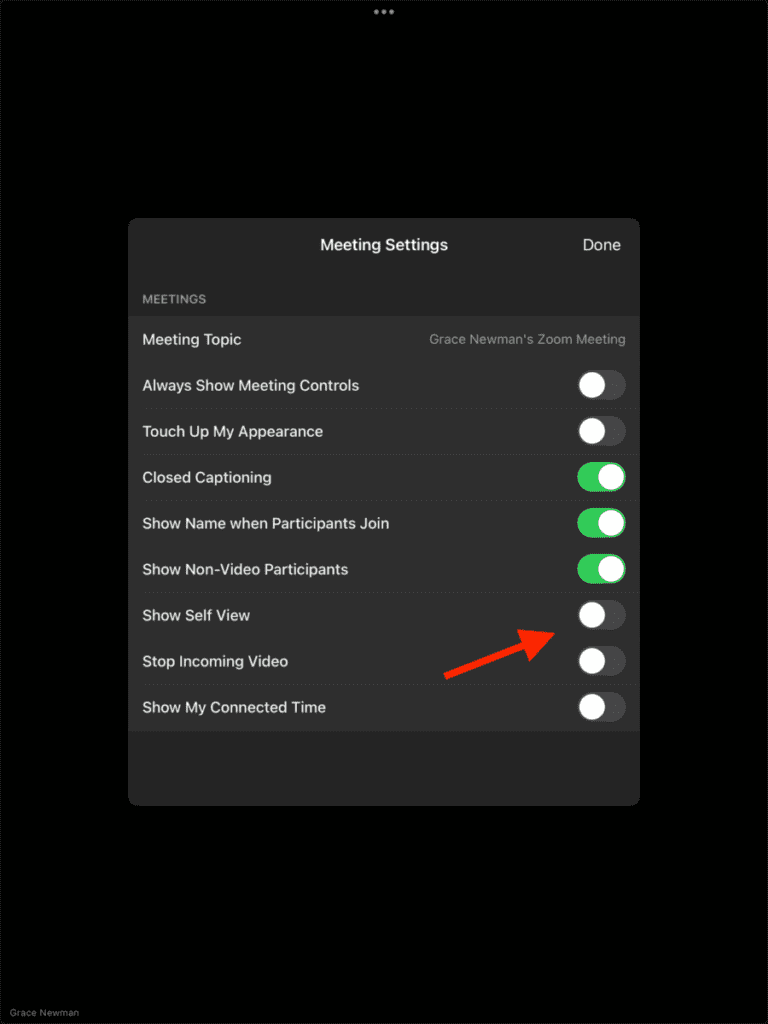
Show Self View on phone
To show Self View on your phone, click on the “More” button in the bottom right-hand corner:
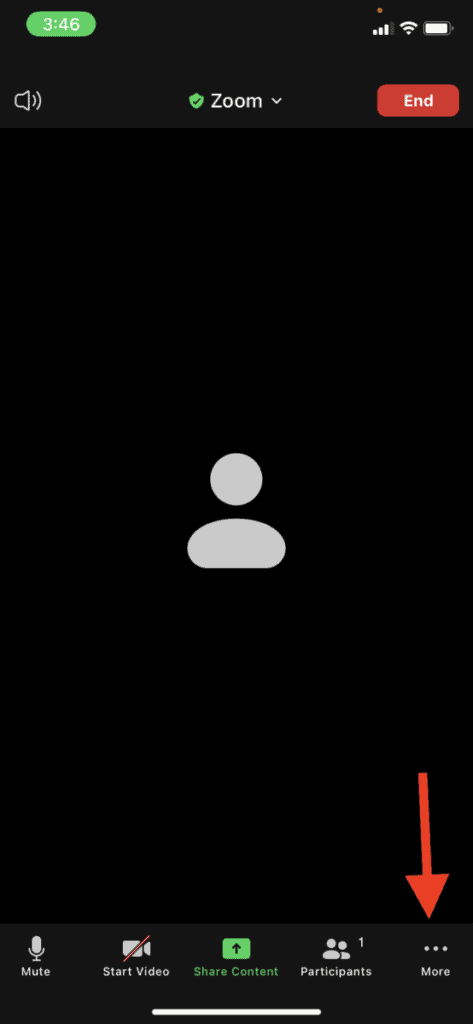
Click on “Meeting Settings”:
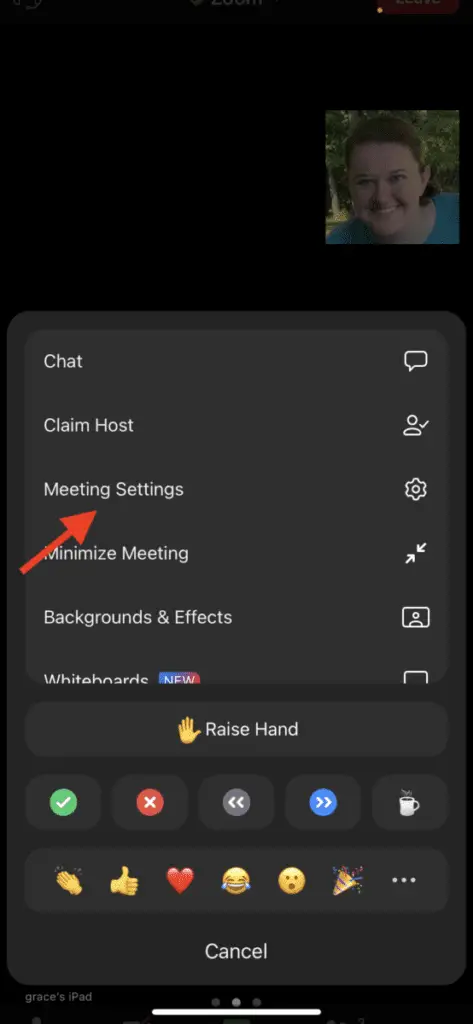
Click on “Show Self View” (so it is green) to see yourself again:
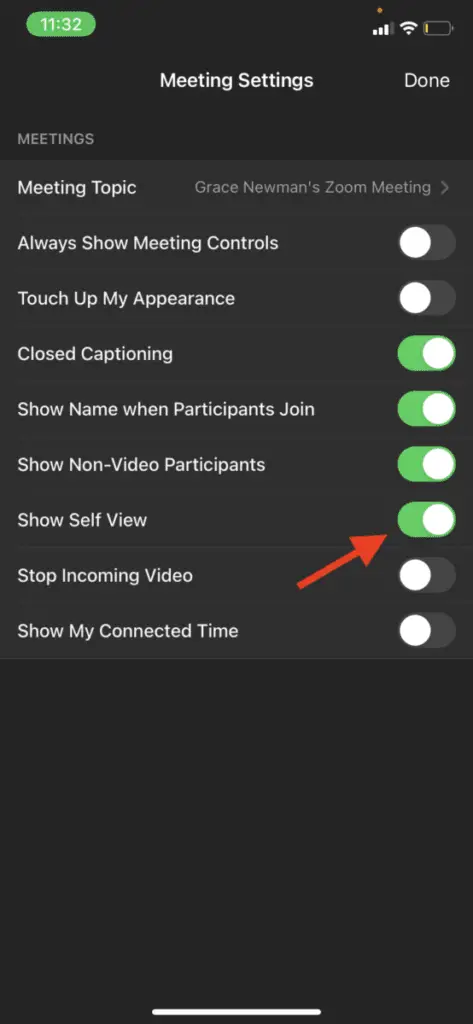
To learn more about the different views on Zoom, check out our guide on changing views on Zoom .
.
3. Start meetings with video on
You can turn on your camera during the meeting, but if you don’t like your video being off from the start of the meeting, you can choose to start meetings with your video on.
On the Zoom app, click the down arrow by “New Meetings”:
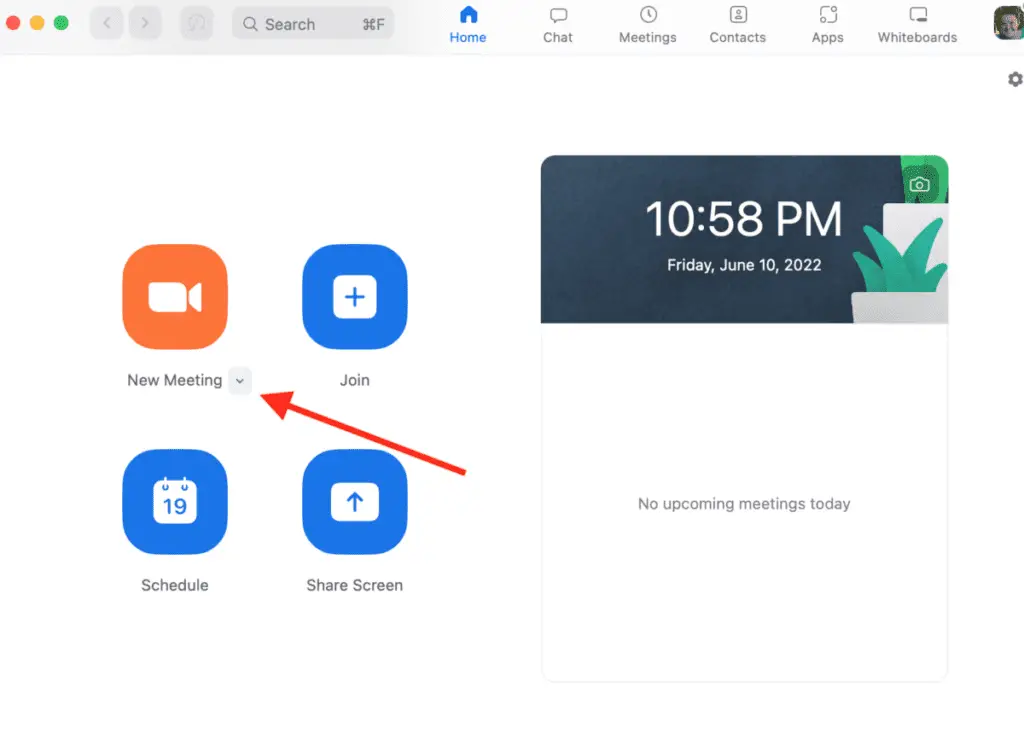
Check the box for “Start with video”:
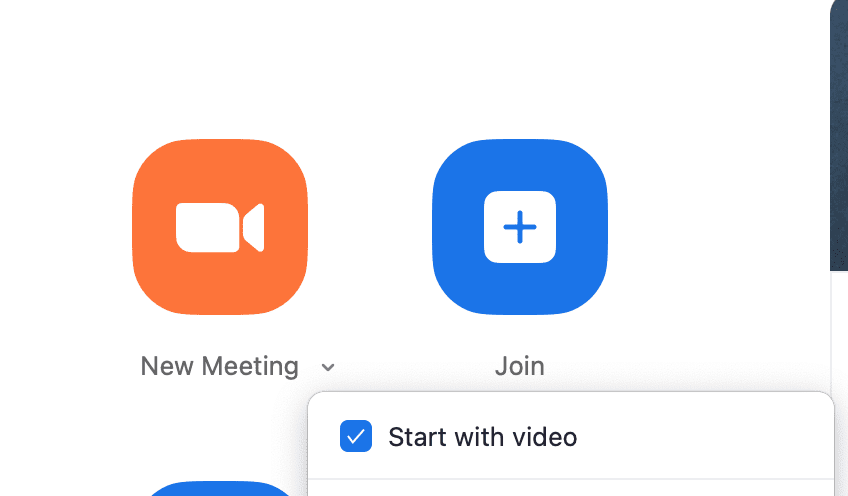
Make sure the “Stop my video when joining a meeting” is disabled:
The “Stop my video when joining a meeting” setting overrides the “Start with video” option, so check that “Stop my video when joining a meeting” is disabled by clicking on your name or picture in the top right-hand corner and clicking on “Settings” from the dropdown menu:
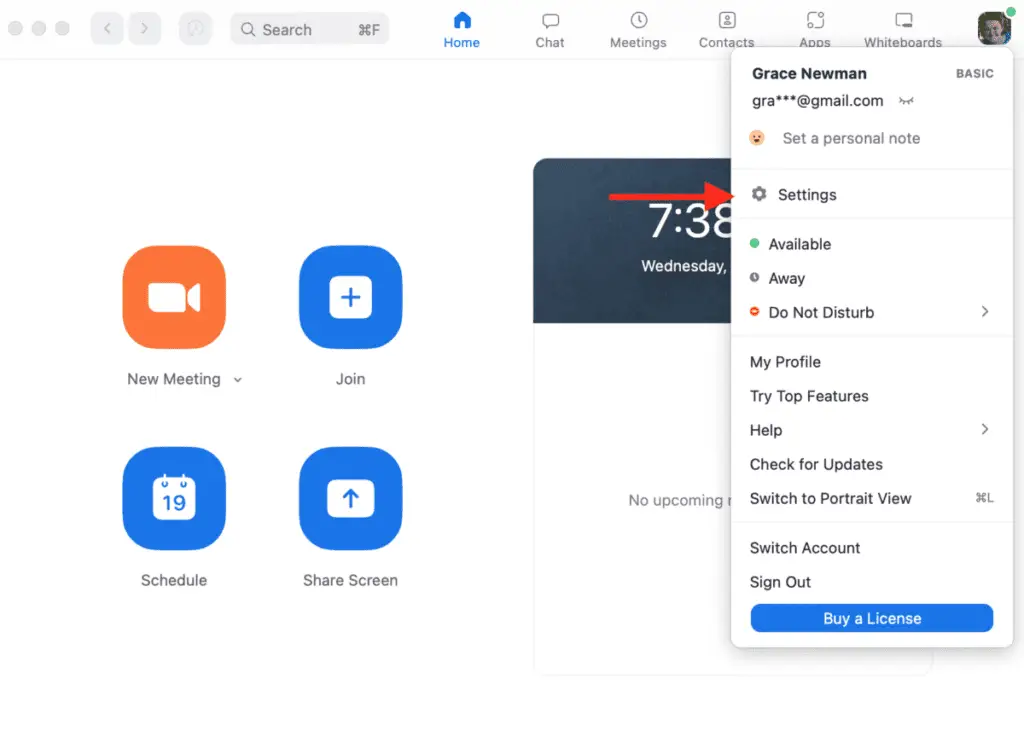
Click on the video tab and make sure that the box next to “Stop my video when joining a meeting” is unchecked:
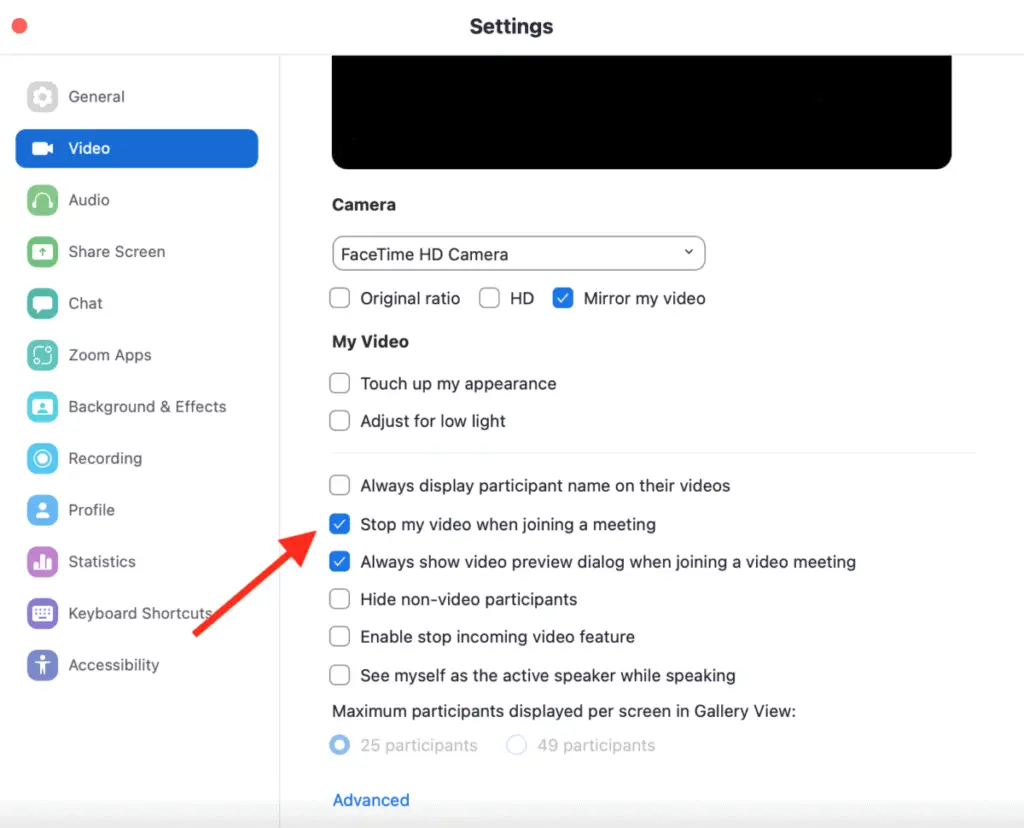
4. Make sure Zoom has camera permission
Make sure that Zoom has permission to use your camera.
On Macs:
- Click on the Apple icon at the top left of your screen
- Click System Preferences
- Select Security & Privacy
- Scroll down and click on “Camera”
- Make sure that the box next to Zoom is checked under “Allow the apps below to access your camera.”
The process is similar for Windows:
- Click Start
- Go to Settings
- Select Privacy & security
- Choice Camera
- Make sure camera access for Zoom is turned on.
5. Check default camera
If you have more than one camera, check that the one you want to use is set as the device option.
On the dashboard app, click on your name or picture in the top right-hand corner and then select “Settings” from the dropdown list:
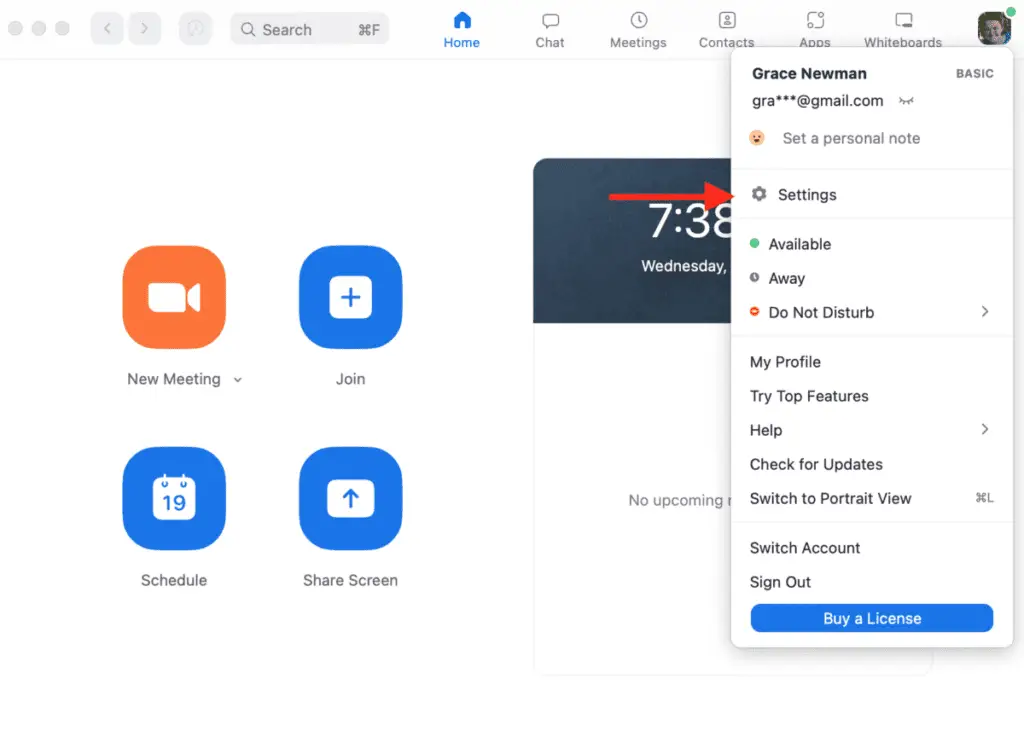
Then open the dropdown list by “Camera” and select which camera you want to use:
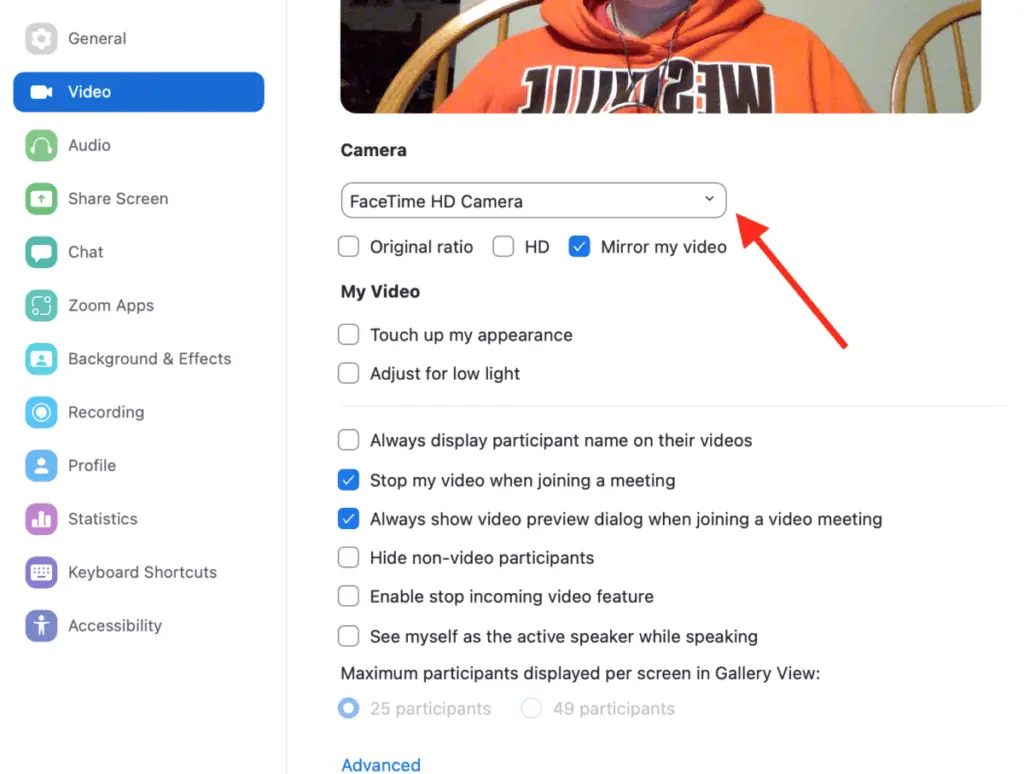
6. Check if other apps are using the camera
If another app is already using the camera, then Zoom won’t be able to use your camera.
You should be able to know if your camera is on by if the LED light by your camera is green, but you can also check that the other apps that use the camera, such as FaceTime, Skype, and Photo Booth, aren’t using the camera and are closed.
7. Update Zoom app
A problem with the Zoom app can cause problems with your video not working. Update the app to see if they have fixed any bugs that could be causing your problem.
8. Restart computer
If all else fails, restart your computer.
Can the class see you on Zoom?
If students have their videos on, everyone on the call can see them. If they have their videos off, then no one can see them.
Rest assured that no one can see you when your camera is off, and teachers cannot turn on your camera .
.
If I can’t see myself on Zoom, can others see me?
Whether others can see you on Zoom when you can’t see yourself depends on why you can’t see yourself.
If you can’t see yourself because your video is off or your camera isn’t working, others will not be able to see you. If you can’t see yourself because you have hidden your Self View on Zoom, others can still see you.
How do you tell if someone is looking at you on Zoom?
There are different theories on the internet about how to tell if someone is looking at you on Zoom, such as:
- yawning and seeing they yawn too since yawning is contagious

- making certain movements and seeing if they mirror your movements
- turning off your camera and seeing if they turn off their camera
Some of these may work; I think the yawning test would be your best bet.
However, the truth is that there is no good way to tell if someone is looking at you on Zoom because everyone is looking at their screens, and you don’t know where your video box is on their screen.
Now you know why you can’t see yourself in Zoom and how to fix it.
For more tech tips, check out our post: Zoom: Reactions, Nonverbal Feedback, & Gesture Recognition and our comprehensive guide on The Basics of How to Use Zoom
and our comprehensive guide on The Basics of How to Use Zoom .
.
My favorite products for Zoom meetings and classes
Thank you for reading this article—I hope you found it helpful! Here are some of the best products I have found to help make Zoom meetings and classes go smoothly.
Noise-canceling headphones: All students and anyone attending a lot of Zoom meetings need to invest in a good pair of noise-canceling headphones. I have used Bose earphones for over a decade, and I love them! I practically live in my earphones and have tried many different brands. Bose is by far the best brand at actually blocking out noise.
for over a decade, and I love them! I practically live in my earphones and have tried many different brands. Bose is by far the best brand at actually blocking out noise.
Laptop stand: One of the best ways to look good on video calls is to have the camera at eye level. A laptop stand is an easy and affordable way to do this.
is an easy and affordable way to do this.
Webcam: If you have a good laptop with a functioning webcam, then you don’t need to buy an additional webcam, but if your laptop webcam is poor quality, you may need to buy a webcam
with a functioning webcam, then you don’t need to buy an additional webcam, but if your laptop webcam is poor quality, you may need to buy a webcam .
.
Webcam lighting: Another way to look good on video calls is to have good lighting. A great way to achieve this is with lighting that attaches to your computer . This will also ensure that you can be seen no matter where you attend are when you attend the Zoom meeting.
. This will also ensure that you can be seen no matter where you attend are when you attend the Zoom meeting.
To see all of my most up-to-date recommendations for tools and products for students, check out this resource that I made for you!
that I made for you!