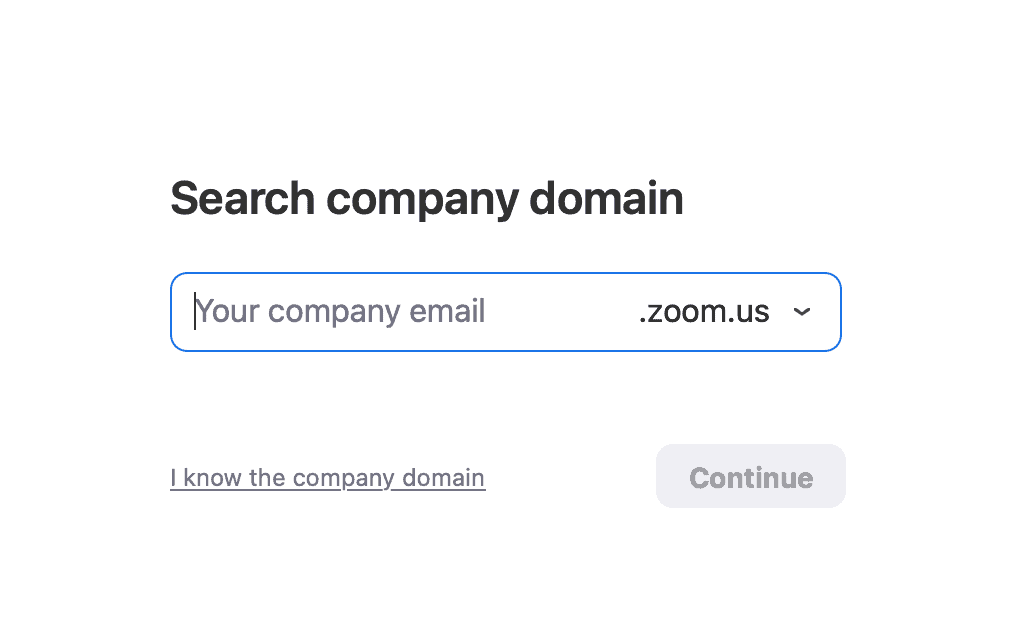A benefit of online classes is that you get access to a school Zoom account, but you may not know how to set it up and what you can use it for outside of classes.
Find out how to authenticate your school Zoom account, if you can use it for personal use, and what your school can see from any meetings you host.
Want to look your best on Zoom? Good webcam lightingand a laptop stand
to keep your camera at eye level will help you look great!
How-to authenticate Zoom account for school
To authenticate their school Zoom account, students need to click the sign in with SSO button:
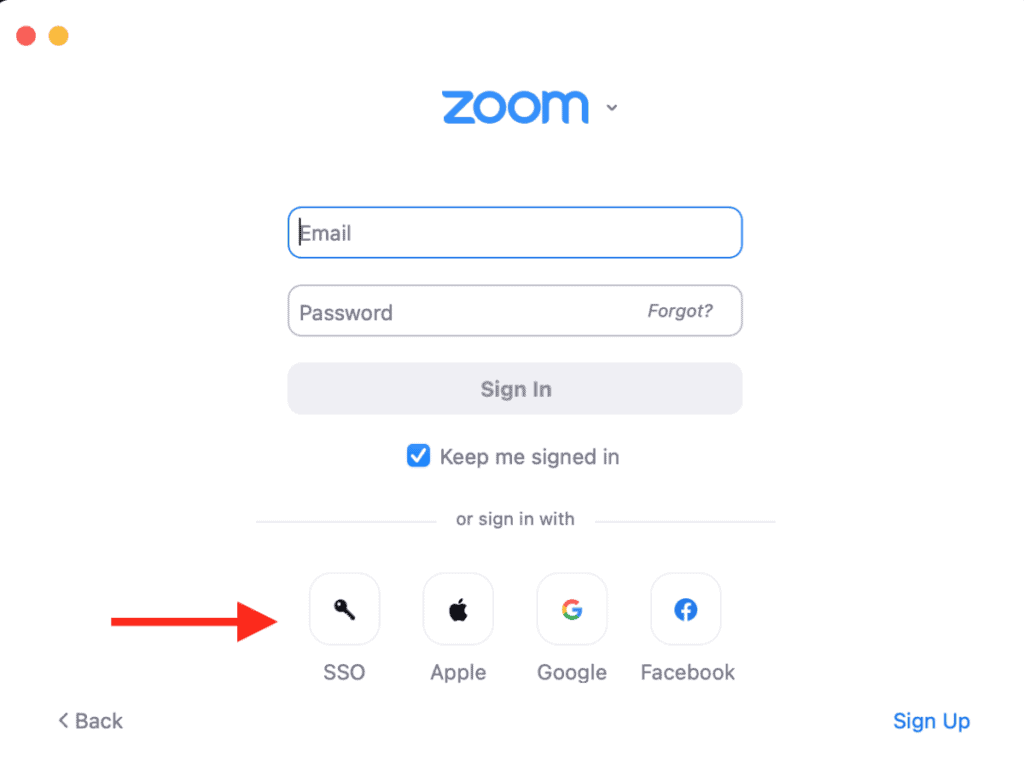
Then click “I know the company domain”:
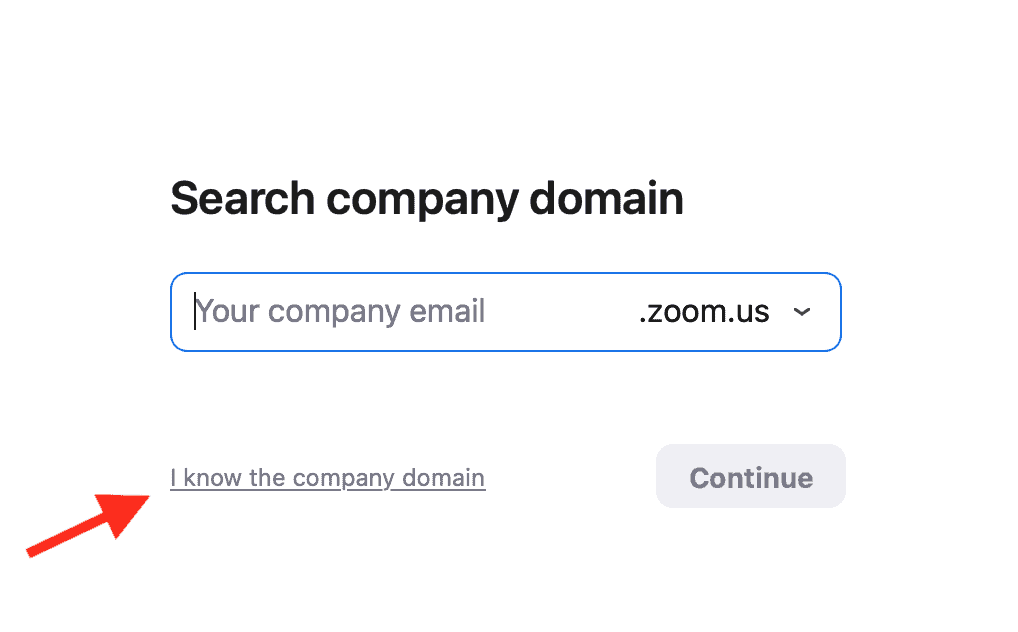
From there, students will need to enter their school domain (for example, at Arizona State University, the domain is “asu.” You will then be directed to your school login (at ASU, it is ASURITE), where you will log in using your username and password.
After this, you will be logged into your school Zoom Pro account without having to set up a specific Zoom account and make a password.
Check out all the benefits of Prime Student. Click here
to sign up for Prime Student.
Are school Zoom accounts Unlimited?
In general, as long as students sign up through their school login, the school Zoom accounts are Pro which means they do not have the 40-minute time limit. However, school Zoom accounts will vary depending on the school’s account and plan. Students need to check with their schools.
Can Zoom calls be monitored?
Zoom allows administrators (in this case, school personnel) to set up call monitoring where they can join any call set up through their organization’s Zoom domain without the users admitting them or even knowing.
where they can join any call set up through their organization’s Zoom domain without the users admitting them or even knowing.
The types of call monitoring are:
- Listen: Administrators can listen to a call without the other users knowing.
- Whisper: Administrators can speak to one of the phone users in a call without the other users knowing.
- Barge: Administrators can join a call and speak to everyone.
- Take over: Administrators can take over a call.
- Conference Barge: Several members can join a group call and take over.
According to the Electronic Frontier Foundation (EFF) , Zoom also allows administrators to see a lot of data on each meeting that occurs, including:
, Zoom also allows administrators to see a lot of data on each meeting that occurs, including:
- Operating system
- IP address
- Location data devices in use
- Type of device the users are using
- Make and model of any external cameras or microphones
Can my school see my Zoom meetings?
If you are hosting the meeting using your school account and your meeting is recorded, your school administrators will be able to see that recording. They will be able to see analytics, the video, audio, public chat files, and the private chats of the person that recorded the meeting.
You can find out more about what your school can see from the chat in our post: Zoom Class Privacy: What Can Your Teacher See on Zoom .
.
Keep in mind that many schools record their calls and keep them for their records.
To find out more about what your school can see, check out our post: Can Teachers Turn On Your Camera? .
.
Can I use my school Zoom account for personal use?
Students can use their school Zoom account for personal use but should keep in mind that if they host the meeting, their school Zoom administrator can see data on the meeting guests, and if they record their hosted meeting, then the school will be able to see the recording.
If they attend someone else’s meetings but are signed in using their school Zoom account, then their school cannot see any data on the meeting.
Can I let someone else use my Zoom account?
You can let someone else use your Zoom account by giving them your login details, scheduling a meeting for them and making them an alternative host, or scheduling a meeting and making it so that anyone can join before the host.
If this is someone that you trust, you can give them your email and password for your Pro Zoom account. Then they can log in and schedule meetings.
Schedule a meeting and make them an alternative host
Schedule a meeting how you normally would, but then click on advanced options. Enter the email address of the person that you want to make an alternative host below the box that says “Alternative host”. Then send them the invite.
Now they get the benefits of the Pro account (no time limit) without you having to be there.
Zoom also allows people to give others scheduling privileges so that they can schedule meetings for them, but it requires that both users are licensed or pro users.
Schedule a meeting where everyone can join before the host
If the person doesn’t need the benefits of hosting (guaranteed screen sharing screen ability, being able to mute/turn off users’ cameras, or remove people), the easiest way to let them use your Zoom account would be to make an invitation and let everyone join before the host.
To do this, when you are making an invitation, make sure that “Enable waiting room” is unchecked:
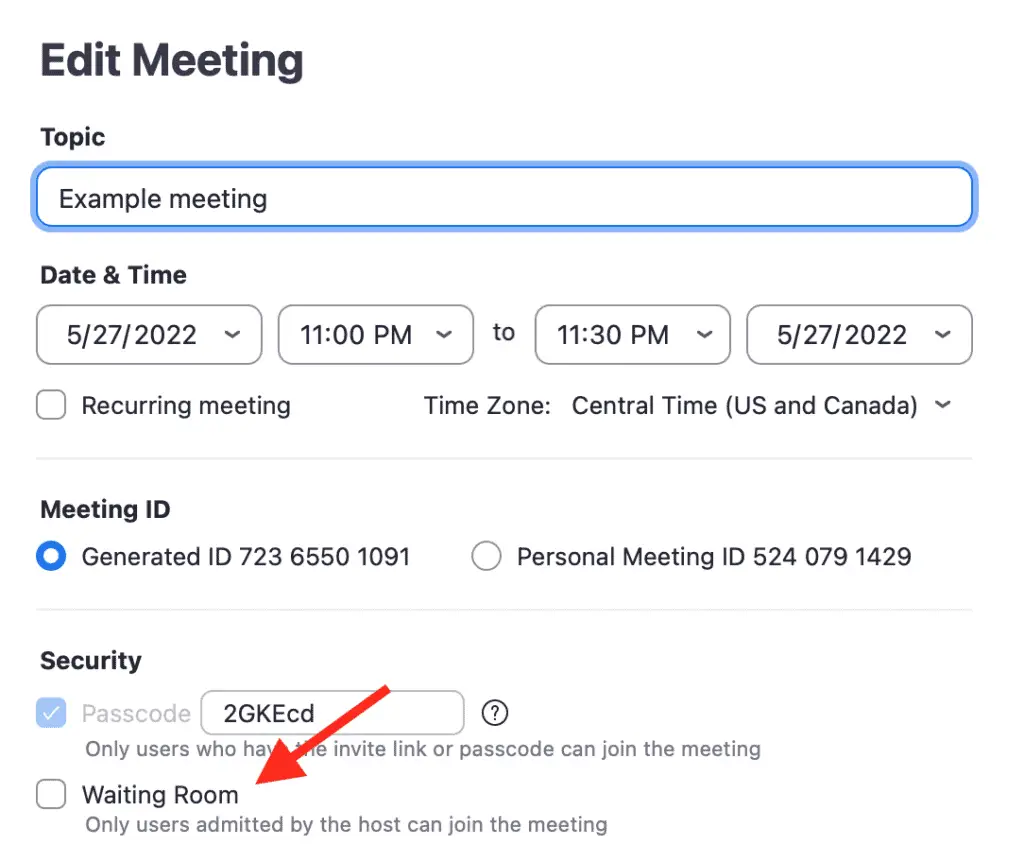
Under the advanced options, make sure that “Enable join before host” is checked:
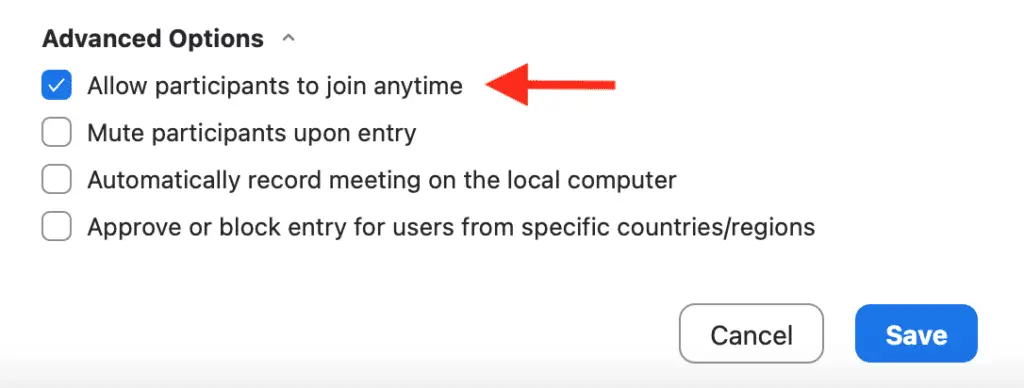
Then whoever you share the invite with can join the meeting set up with a Pro account (no time limit) without you having to be there.
Disclaimer:
To be clear, you aren’t supposed to let multiple people use your Zoom account, just like you aren’t supposed to share Netflix accounts.
You should also be warned that you are only allowed to be signed into Zoom meetings on one device, so you and someone else using your account cannot both use it at the same time.
Comment below if you have any questions about setting up your school Zoom account, and I will try my best to help you.
For help using Zoom, check out our post on The Basics of How to Use Zoom for Online Classes .
.
My favorite products for Zoom meetings and classes
Thank you for reading this article—I hope you found it helpful! Here are some of the best products I have found to help make Zoom meetings and classes go smoothly.
Noise-canceling headphones: All students and anyone attending a lot of Zoom meetings need to invest in a good pair of noise-canceling headphones. I have used Bose earphones for over a decade, and I love them! I practically live in my earphones and have tried many different brands. Bose is by far the best brand at actually blocking out noise.
for over a decade, and I love them! I practically live in my earphones and have tried many different brands. Bose is by far the best brand at actually blocking out noise.
Laptop stand: One of the best ways to look good on video calls is to have the camera at eye level. A laptop stand is an easy and affordable way to do this.
is an easy and affordable way to do this.
Webcam: If you have a good laptop with a functioning webcam, then you don’t need to buy an additional webcam, but if your laptop webcam is poor quality, you may need to buy a webcam
with a functioning webcam, then you don’t need to buy an additional webcam, but if your laptop webcam is poor quality, you may need to buy a webcam .
.
Webcam lighting: Another way to look good on video calls is to have good lighting. A great way to achieve this is with lighting that attaches to your computer . This will also ensure that you can be seen no matter where you attend are when you attend the Zoom meeting.
. This will also ensure that you can be seen no matter where you attend are when you attend the Zoom meeting.
To see all of my most up-to-date recommendations for tools and products for students, check out this resource that I made for you!
that I made for you!