I felt lost when I first logged in to Canvas and was faced with learning a new system (I used Blackboard for most of my online courses). Luckily, it is actually easy to learn how to use Canvas as a student.
Canvas is set up for students to easily navigate. From the sidebar on the left, students can click on “Account” to edit their notifications and personalize their profile, “Courses” to move between all their courses, “Groups,” and “Inbox.” Inside each course, there is another sidebar to navigate to Announcements, Syllabus, Modules, and Grades.
The Canvas guides can be helpful for specific questions but can be an overwhelming amount of information for when you are just starting (you will never use 90% of the info they cover). Additionally, I have found that most of the information on Google is how to use canvas for teachers, not students.
That is why here I am going to do a simple Canvas tutorial for students. If you have more in-depth questions, leave a comment, or send me a message, and I will get back to you!
Disclaimer: Each school has a personalized version of Canvas, so you may not have the exact same tabs talked about here, but there should be a lot of similarities.
Click hereto check out the most popular products for college students.
Biggest questions about Canvas:
Before we start the walkthrough, let’s address some of the biggest initial questions.
What is Canvas?
Canvas is a popular learning management system (LMS) that schools use for online courses. Students log into Canvas to access their courses and find their syllabus, announcements, lectures, assignments, discussion boards, tests, and all other course-related materials.
You can log into Canvas on your computer or use their Canvas by Instructure app to log in on your phone or tablet.
to log in on your phone or tablet.
Is Canvas easy to use?
The Canvas guides that I read when I first started using Canvas made it seem way more complicated than it is. I thought it was going to be super hard to navigate, but I was wrong.
Canvas is actually surprisingly easy to use! Don’t worry. The layout is user-friendly, and everything is explicitly labeled.
Read this guide, and play around a bit, and you will be good to go!
How do students log in to Canvas?
Open an updated browser (Google Chrome or Firefox work best). Then either type: canvas.yourschool.edu (such as canvas.asu.edu for Arizona State University) or follow the link to Canvas that is on your school’s website (such as on your course schedule).
For example, at ASU, you log into your My ASU account and then click on the course in your schedule, and it takes you to Canvas.
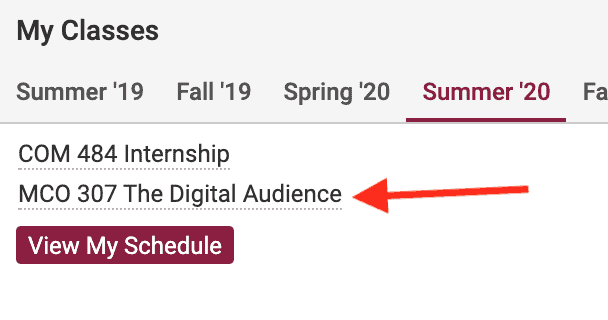
Check out all the benefits of Prime Student. Click here
to sign up for Prime Student.
When you log into Canvas, you will see a Homepage. Depending on the course, it may be different, but you will have the sidebars that help you navigate the site.

On your far left, you have this sidebar, which is the same between courses.
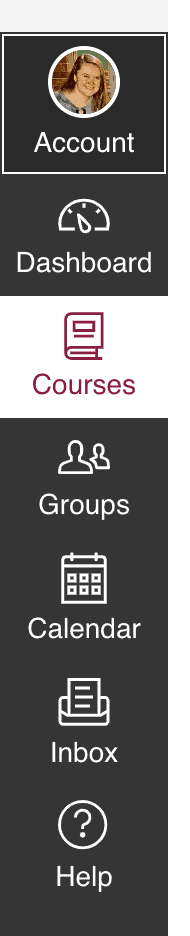
Starting at the top, let’s quickly go through the areas that you need to know.
Account
When you click it, this is what you see:
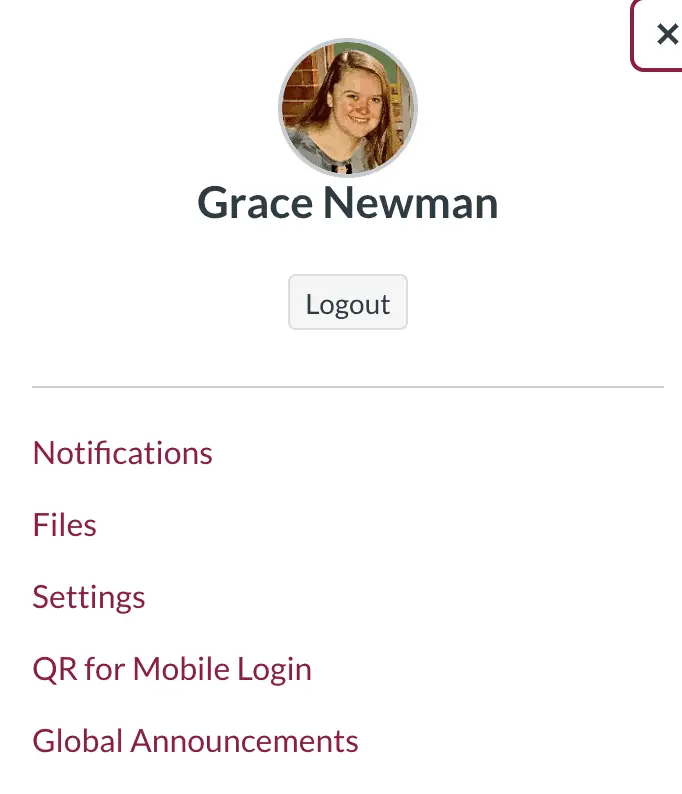
Notifications
You can edit your notification settings if you want, but the standard should be fine.
If you want to see new posts on the discussion board, this may be one setting that you want to change. You can sign up to be notified of a new topic, a new reply (I would not turn this one on since if the class is large, there will be a lot of replies), or a new mention (I would turn this one on):
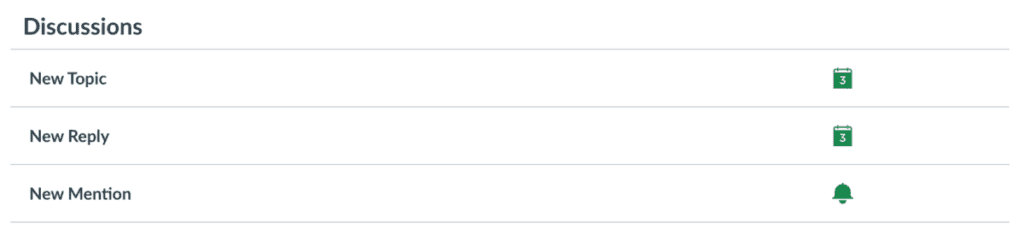
Files
You need to make a mental note that this is where Files is located because you will need to go there if you need to upload pictures (such as for a discussion post).
Adding files is super simple. See, it literally says Upload:
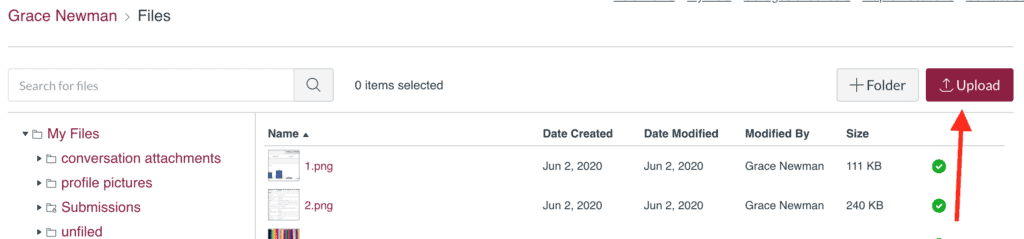
Settings
The only other part that I would pay attention to is Settings.
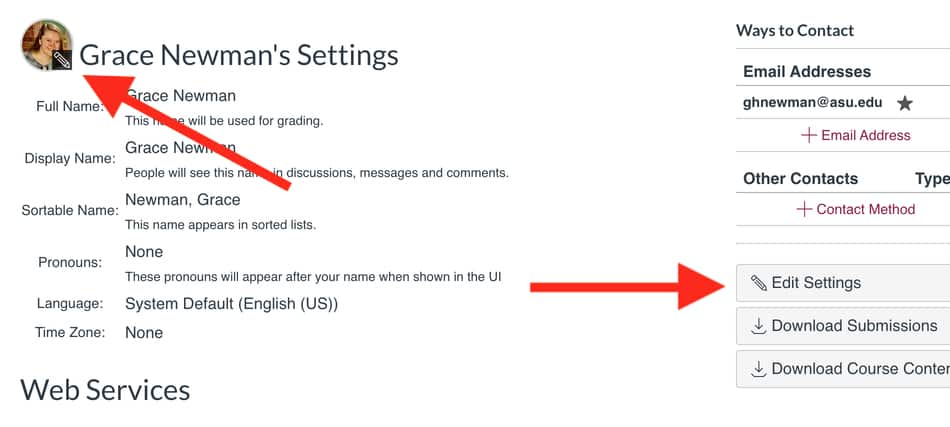
Make sure that your email address is correct.
I would also add a picture. Sometimes it is required, but even if it isn’t, it stills adds a personal touch.
Otherwise, I would leave it alone unless you want to change language or time zone settings (which you can do by clicking Edit Settings).
Courses
Here you switch between your courses.
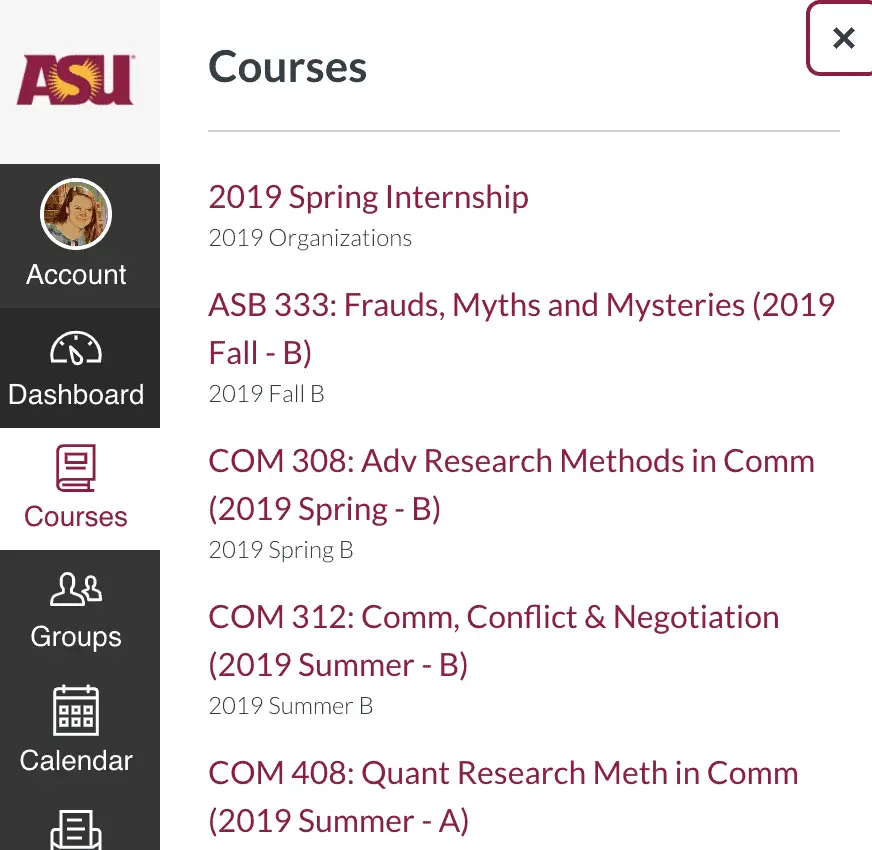
Groups
Here you can switch between your groups (such as for group discussion boards or group projects).
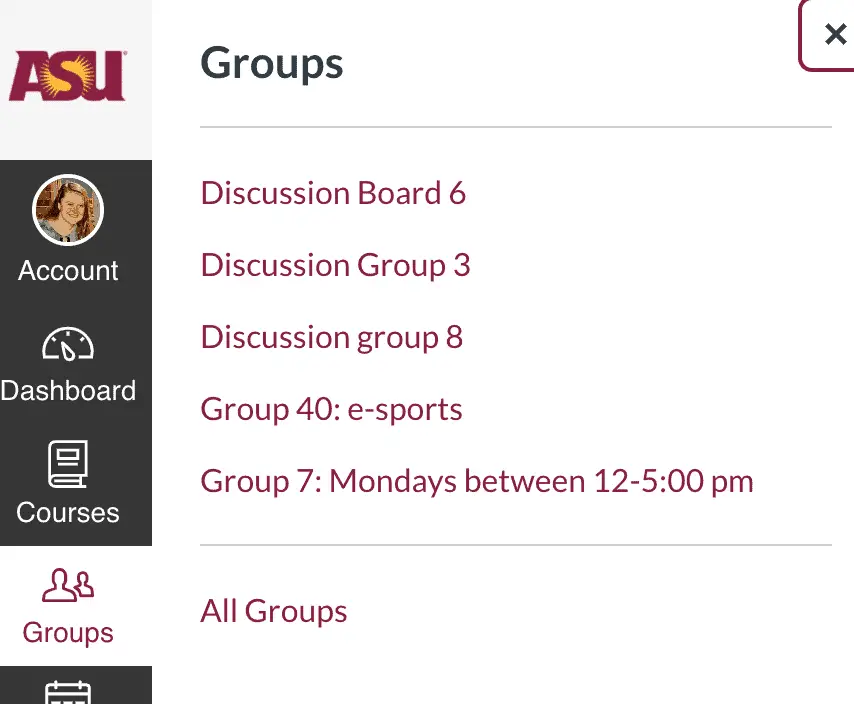
Inbox
This is where you can contact your professor inside of Canvas.
Your inbox will have a notification on it when you have a message. You may also get an email telling you that you have a message.
Using Canvas
When you go to your course, you will have your inner left-hand sidebar (which will vary from course to course).
Let’s review some common features.

Home
Each course will have a homepage. Often this will be the Announcements page.
Sometimes you will have a specific home page such as the one below:
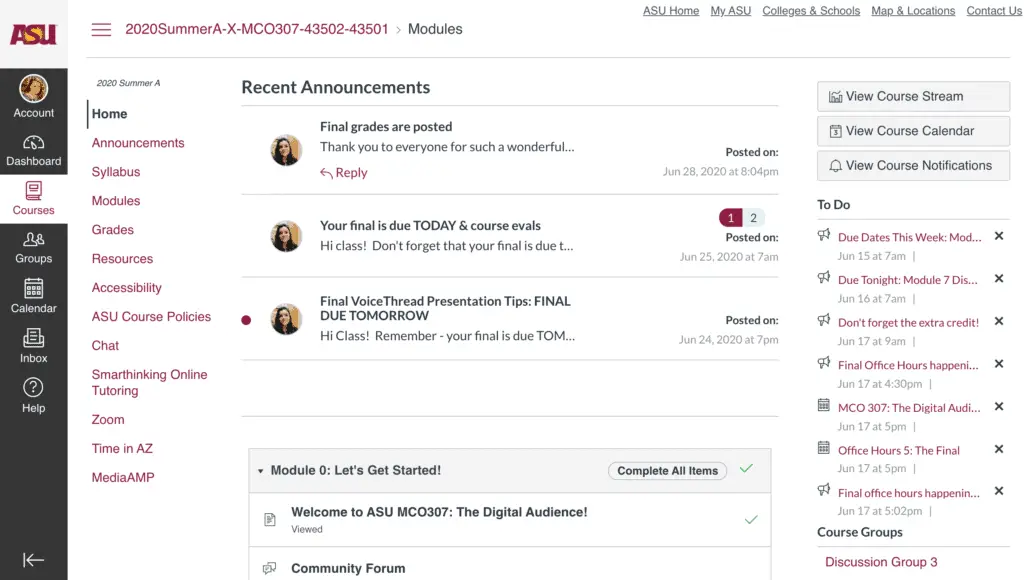
This home page has your announcements and modules all on one page. It also has a “To Do” list on the right that lists the next meetings and assignments.
Announcements

You will want to check the announcements page every time you log in to make sure that you see everything your Professor posts.
Syllabus
Make sure to thoroughly read your syllabus and ask about anything that you don’t understand.

Print, download, or copy and paste this into a word document so that you always have it.
Modules

The modules page is where you will go the most. All of the lectures and week’s instructions are under each module. There you will find the readings, assignments, discussion boards, and tests.
Bookmark this page!
Discussion boards
You will find the discussion boards inside the modules.
In each discussion board, underneath the prompt, there is a bar with options—you can search for entries or by the author (this can be convenient to search for all of your posts/replies), mark the board as unread, expand/collapse the replies, and subscribe to the board. Beneath that is the reply button:

If you want to search for your posts/replies across all discussion boards, go to the discussions page and use the search bar at the top:

Grades

If you are someone who doesn’t obsessively check your grades like I do, I would still recommend frequently checking so you can promptly reach out to your professor about any questions you have regarding your grade.
Resources
If you have a resource page, this is where you will find links to your advisors, the Disability Center, the online library, etc. Check this page out!

Chat
Only some classes have a chat feature.
I have never had much luck being on when other people are, so I have not used the chat feature much before. However, it is still good to know where it is in case you want to give it a try.
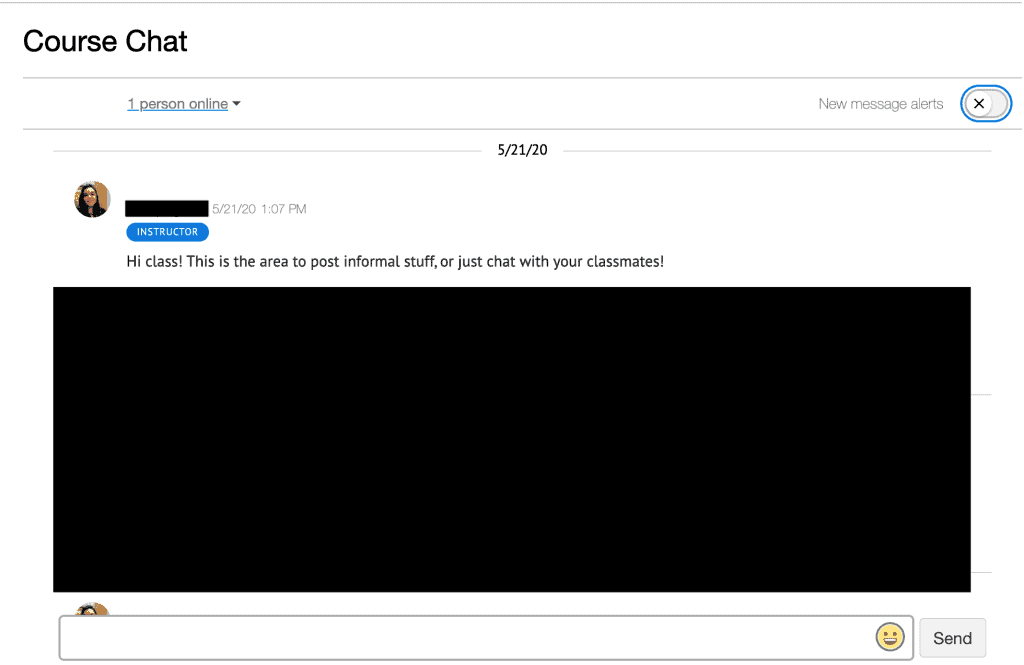
Additional page to bookmark: Community Forum
You will want to bookmark the community forum (sometimes called Hallway Conversations) page. Sometimes it has a link on the sidebar, and sometimes it is located inside Module 0 or 1, so look around and find it and then bookmark it.

It is a great place to ask questions!
There you have it. Now you know the basics of how to use Canvas. Play around and make sure you know where all these essential pages are before the course starts.
As always, if you have any questions, leave a comment, and I will get back to you.
If you found this Canvas LMS tutorial helpful, please share it with your friends!
For more information about online college, check out my post on a broader overview of how to succeed in online classes.


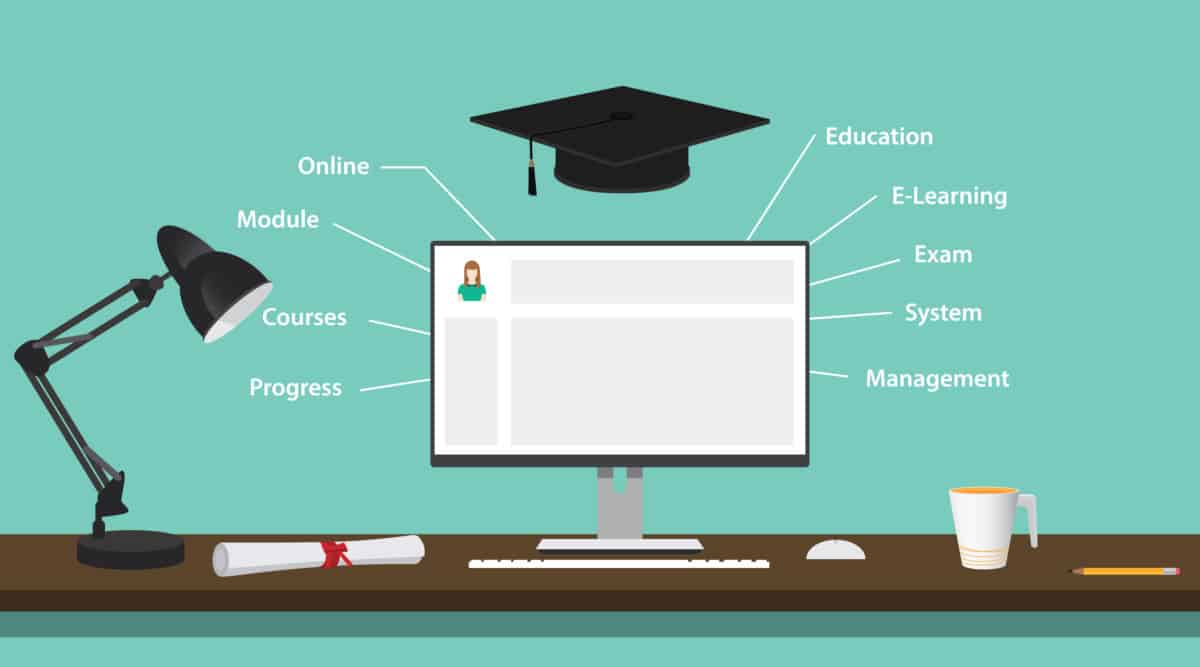
Hi Grace, thank you for this short tutorial! Is there a way to see everything that you have posted in discussion boards and replies? I am busy all of the time and I forget what I have replied to. Is there a way to see just what i have posted and replied to without having to scroll through everyone’s submissions? Thank you!
Hi Brandie,
I’m glad you liked the post!
You can see what you have posted (or any other specific student) by searching for your name in the search bar that is under each discussion board prompt.
If you want to search for your posts/replies across discussion boards, you can go to the main discussion page and use the search bar at the top to search for your name.
I added a section called “Discussion boards” under the Modules heading with screenshots you can look at.
I hope this helps!